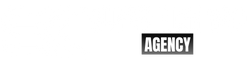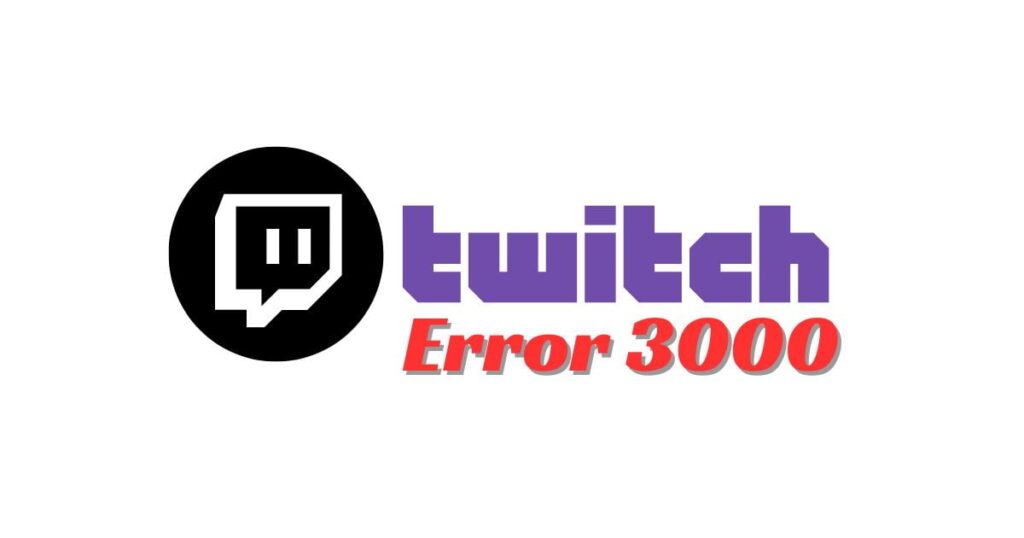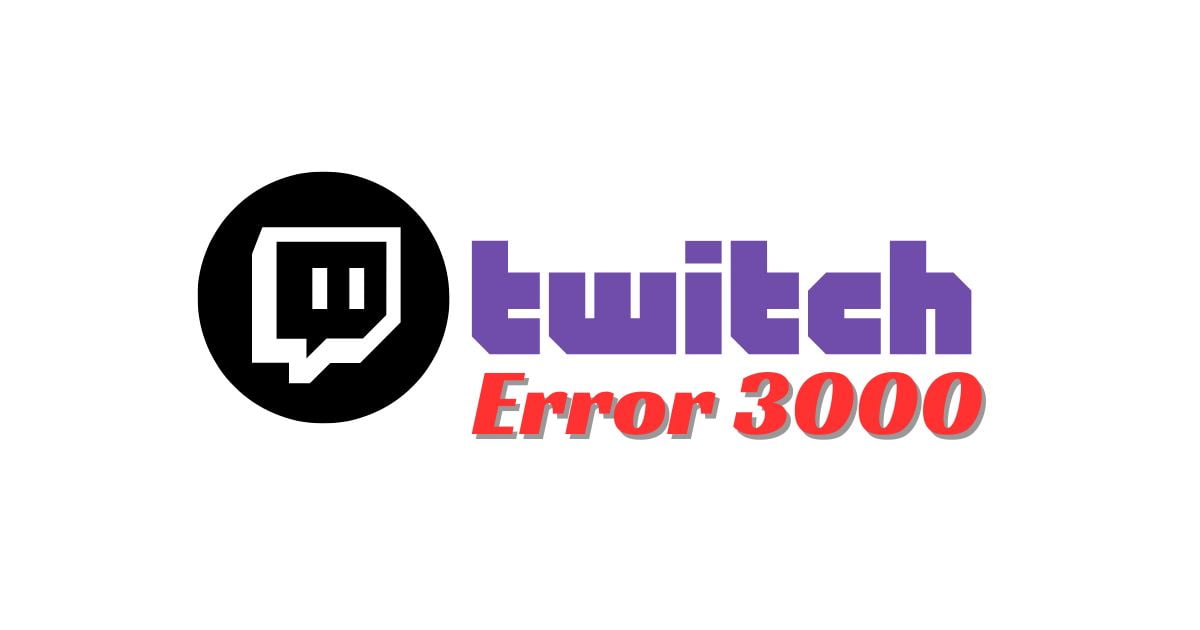
As an avid Twitch user, encountering errors can be frustrating, especially when it disrupts your streaming experience. One common error that users often encounter is Twitch Error 3000. This error typically occurs when trying to load or stream content on the Twitch platform. In this article, I will delve into the causes of Twitch Error 3000 and provide you with a comprehensive guide on how to troubleshoot and fix this issue.
Understanding the causes of Twitch Error 3000
Before diving into the troubleshooting steps, it is crucial to understand the underlying causes of Twitch Error 3000. This error can occur due to various reasons, including:
- Network connectivity issues: Instability in your internet connection can lead to Twitch Error 3000. This can be caused by fluctuations in your network bandwidth or intermittent disconnections.
- Outdated browser or Twitch app: Using an outdated version of your browser or Twitch app can result in compatibility issues, leading to the occurrence of Twitch Error 3000.
- Cluttered cache and cookies: Accumulated cache and cookies in your browser can interfere with the proper functioning of Twitch, resulting in various errors, including Error 3000.
- Interference from browser extensions and antivirus software: Certain browser extensions or antivirus software can conflict with Twitch, causing Error 3000 to occur.
Now that we have a better understanding of the potential causes, let’s move on to the troubleshooting steps.
How to troubleshoot Twitch Error 3000
Checking your internet connection
The first step in troubleshooting Twitch Error 3000 is to ensure a stable internet connection. Here’s what you can do:
- Restart your router: Sometimes, a simple router restart can resolve connectivity issues. Turn off your router, wait for a few seconds, and then turn it back on.
- Switch to a wired connection: If you’re using a wireless connection, try connecting your device directly to the router using an ethernet cable. This can help eliminate any wireless interference that may be causing Twitch Error 3000.
- Contact your ISP: If you continue to experience connectivity issues, reach out to your Internet Service Provider (ISP) to check for any ongoing network problems in your area.
Clearing cache and cookies
Accumulated cache and cookies can often cause conflicts with Twitch, leading to Error 3000. Follow these steps to clear your cache and cookies:
- Google Chrome: Click on the three-dot menu in the top-right corner and select “Settings.” Scroll down and click on “Privacy and security” in the left sidebar. Then, click on “Clear browsing data” and select the time range for which you want to clear the data. Check the boxes next to “Cookies and other site data” and “Cached images and files,” and click on “Clear data.”
- Mozilla Firefox: Click on the three-line menu in the top-right corner and select “Options.” In the left sidebar, click on “Privacy & Security.” Scroll down to the “Cookies and Site Data” section and click on “Clear Data.” Check the box next to “Cookies and Site Data” and “Cached Web Content,” then click on “Clear.”
- Microsoft Edge: Click on the three-dot menu in the top-right corner and select “Settings.” Scroll down and click on “Privacy, search, and services” in the left sidebar. Under the “Clear browsing data” section, click on “Choose what to clear.” Check the boxes next to “Cookies and other site data” and “Cached images and files,” then click on “Clear.”
By clearing your cache and cookies, you can eliminate any conflicting data that may be causing Twitch Error 3000.
Updating your browser and Twitch app
Using outdated versions of your browser or Twitch app can lead to compatibility issues, resulting in Error 3000. Follow these steps to ensure you have the latest updates:
- Update your browser: Open your browser and click on the three-dot menu in the top-right corner. Select “Help” or “About [browser name]” and follow the instructions to check for updates. If an update is available, install it and restart your browser.
- Update the Twitch app (if applicable): If you’re using the Twitch desktop or mobile app, visit the respective app store (e.g., Google Play Store or Apple App Store) and check for updates. If an update is available, install it and relaunch the app.
Updating your browser and Twitch app can resolve compatibility issues, eliminating Twitch Error 3000.
Disabling browser extensions and antivirus software
Certain browser extensions or antivirus software can interfere with Twitch, causing Error 3000. Temporarily disabling these can help identify the culprit. Here’s how:
- Disable browser extensions: Open your browser’s settings and navigate to the extensions or add-ons section. Disable any extensions that are related to ad-blocking, security, or privacy. Restart your browser and check if Twitch Error 3000 persists.
- Temporarily disable antivirus software: Locate your antivirus software’s icon in the system tray or taskbar and right-click on it. Look for an option to temporarily disable the antivirus protection or turn off the real-time scanning. Disable the software temporarily and check if Twitch Error 3000 is resolved.
If disabling browser extensions or antivirus software resolves Twitch Error 3000, you may need to adjust the settings or seek alternative solutions to ensure both Twitch and your security software can coexist peacefully.
Contacting Twitch support for further assistance
If you have followed all the troubleshooting steps mentioned above and are still encountering Twitch Error 3000, it is recommended to contact Twitch support for further assistance. They have dedicated support teams who are well-equipped to handle technical issues and provide personalized solutions. Visit the Twitch support website and submit a ticket explaining the error and the steps you have already taken to troubleshoot.
Preventing future occurrences of Twitch Error 3000
While troubleshooting Twitch Error 3000 is essential, taking preventive measures can help avoid future occurrences. Here are some tips to prevent Twitch Error 3000:
- Keep your software up to date: Regularly update your browser, operating system, and Twitch app to ensure you have the latest security patches and compatibility improvements.
- Avoid excessive browser extensions: Limit the number of browser extensions you use, especially those that are known to cause conflicts with Twitch. Stick to essential extensions only.
- Perform regular maintenance: Clear your cache and cookies periodically to prevent any conflicts or data buildup that may lead to Twitch Error 3000.
By following these preventive measures, you can minimize the chances of encountering Twitch Error 3000 in the future.
Conclusion
Twitch Error 3000 can be a frustrating issue, but armed with the knowledge provided in this article, you should now be well-equipped to troubleshoot and fix this error. Remember to check your internet connection, clear cache and cookies, update your browser and Twitch app, and disable any conflicting browser extensions or antivirus software. If all else fails, don’t hesitate to reach out to Twitch support for further assistance. By taking preventive measures, you can also minimize the chances of encountering Twitch Error 3000 in the future. Happy streaming!