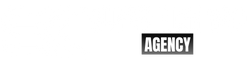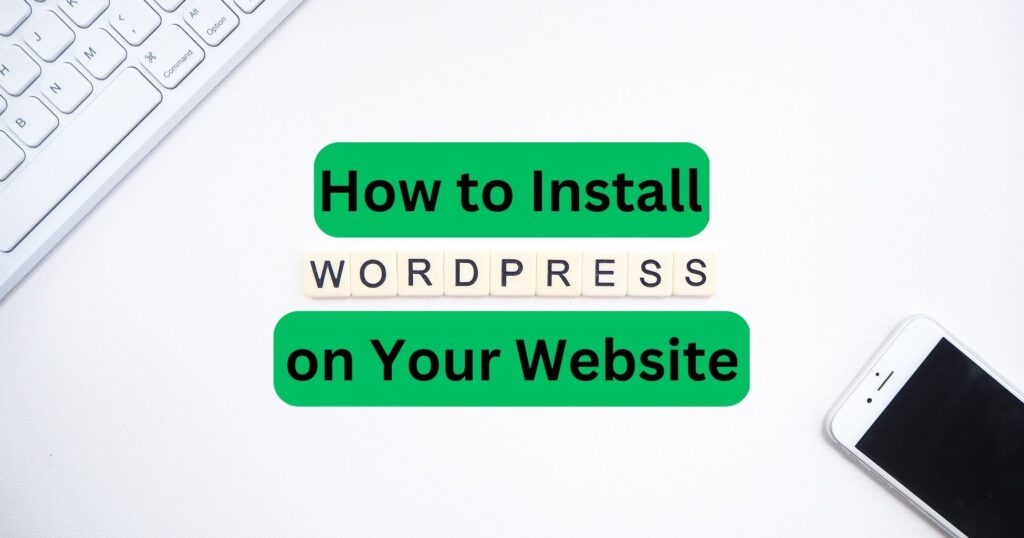
WordPress is a popular content management system (CMS) used by millions of people worldwide to create and manage their websites. Installing WordPress on your website is an easy and straightforward process that can be completed in just a few steps. In this article, we’ll provide a comprehensive guide on how to install WordPress on your website with examples.
Before we get started, it’s important to note that there are two ways to install WordPress on your website – manually and through an automated installer like Softaculous. In this article, we’ll cover both methods so that you can choose the one that works best for you.
Method 1: Installing WordPress Manually
Step 1: Download WordPress
The first step in installing WordPress manually is to download the latest version of WordPress from the official WordPress website. Once you’ve downloaded the zip file, unzip it to a folder on your computer.
Step 2: Upload WordPress to Your Website
Next, you’ll need to upload the WordPress files to your website. You can do this using an FTP client like FileZilla or by using the file manager in your web hosting control panel. Once you’ve uploaded the files, you’ll need to create a new database for WordPress.
Step 3: Create a Database
To create a database for WordPress, log in to your web hosting control panel and navigate to the MySQL Databases section. Here, you’ll need to create a new database, a new user, and assign the user to the database. Remember to note down the database name, username, and password, as you’ll need these in the next step.
Step 4: Configure wp-config.php
The wp-config.php file contains the database information for your WordPress site. To configure this file, open the folder where you uploaded the WordPress files and locate the wp-config-sample.php file. Rename this file to wp-config.php and open it in a text editor.
Next, locate the following lines:
define( 'DB_NAME', 'database_name_here' );
define( 'DB_USER', 'username_here' );
define( 'DB_PASSWORD', 'password_here' );
Replace ‘database_name_here’, ‘username_here’, and ‘password_here’ with the database name, username, and password you created in Step 3.
Step 5: Run the WordPress Installation
Now that you’ve configured the wp-config.php file, you’re ready to run the WordPress installation. To do this, navigate to your website’s URL in a web browser. You should see the WordPress installation screen, which will prompt you to choose a language.
After selecting your language, click on the ‘Continue’ button. You’ll then be prompted to enter your site information, including the site title, username, password, and email address. Once you’ve entered this information, click on the ‘Install WordPress’ button.
Congratulations, you’ve successfully installed WordPress on your website!
Method 2: Installing WordPress Using Softaculous
If you’re not comfortable with the manual installation process, you can also install WordPress using Softaculous, a popular automated installer that comes pre-installed with many web hosting providers.
Step 1: Log in to cPanel
To install WordPress using Softaculous, log in to your web hosting control panel and navigate to the cPanel section.
Step 2: Locate Softaculous
In cPanel, locate the Softaculous icon and click on it. This will take you to the Softaculous app installer page.
Step 3: Install WordPress
Next, locate the WordPress icon and click on it. This will take you to the WordPress installation page. Here, you’ll need to enter your site information, including the site title, username, and password.
You can also select a theme for your website and configure other settings such as plugins, email notifications
After configuring settings such as plugins and email notifications, you can click on the ‘Install’ button to start the WordPress installation process using Softaculous.
Softaculous will then install WordPress automatically on your website, and you’ll be notified once the installation is complete. You can then log in to your WordPress dashboard using the username and password you specified during the installation process.
In conclusion, installing WordPress on your website is a simple process that can be done manually or using an automated installer like Softaculous. By following the steps outlined in this article, you’ll be able to install WordPress on your website and start creating content in no time. Good luck!